안녕하세요? 오늘은 알씨 동영상 만들기에 대한 정보를 가지고 왔습니다^^ 갑자기 동영상을 만드려고 할 경우 아주 훌륭한 방법이 있습니다. 굳이 동영상 편집 프로그램을 활용하지 않더라도 국민뷰어인 알씨를 이용해서 동영상을 만들면 되지요. 알씨 동영상 만들기를 통하여 아주 간단히 동영상 만드는 방법을 알려드리겠습니다.
알씨 다운로드
혹시 아직 알씨가 설치되어 있지 않은 분들은 위의 링크를 누르시면 알씨 최신버전을 바로 다운로드 받으실 수 있으며 손쉽게 설치도 가능하십니다.
알씨 동영상 만들기 프로그램의 실행
알씨의 설치가 완료되었다면 알씨 동영상 만들기 프로그램을 실행해 주세요.
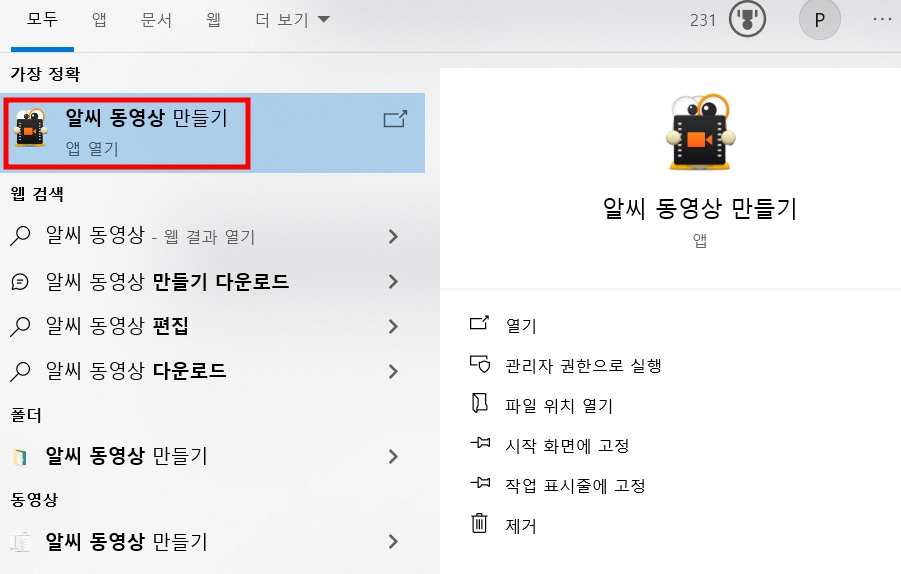
윈도우 검색창에서 ‘알씨 동영상’을 검색하면 위와 같이 알씨 동영상 만들기 프로그램이 보이실 거예요. 클릭해 주십니다.
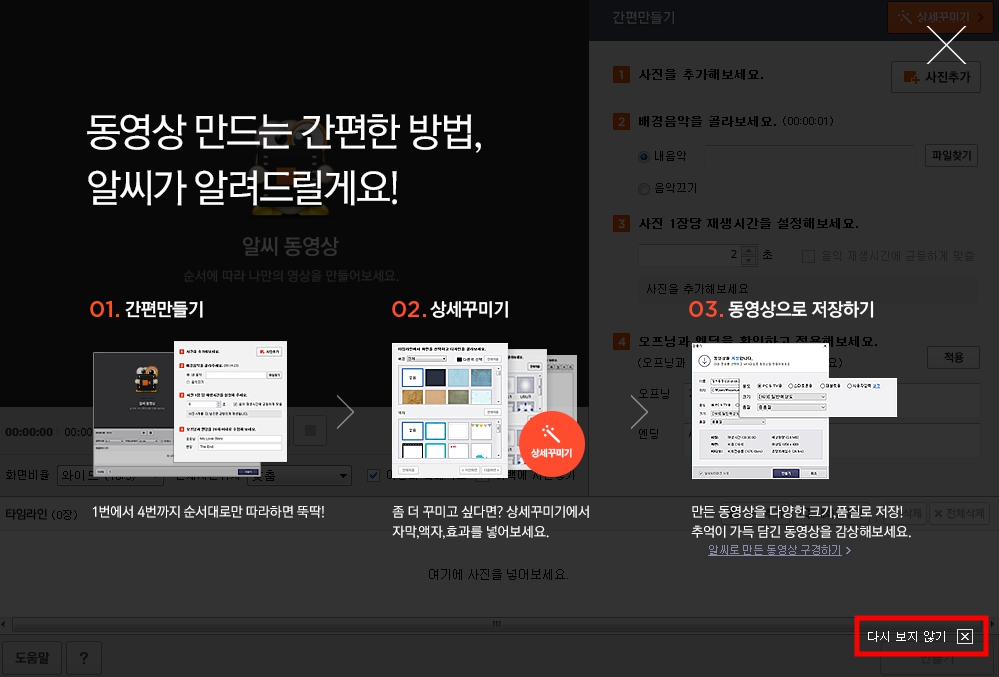
처음화면에서 다시보지않기를 눌러주세요.
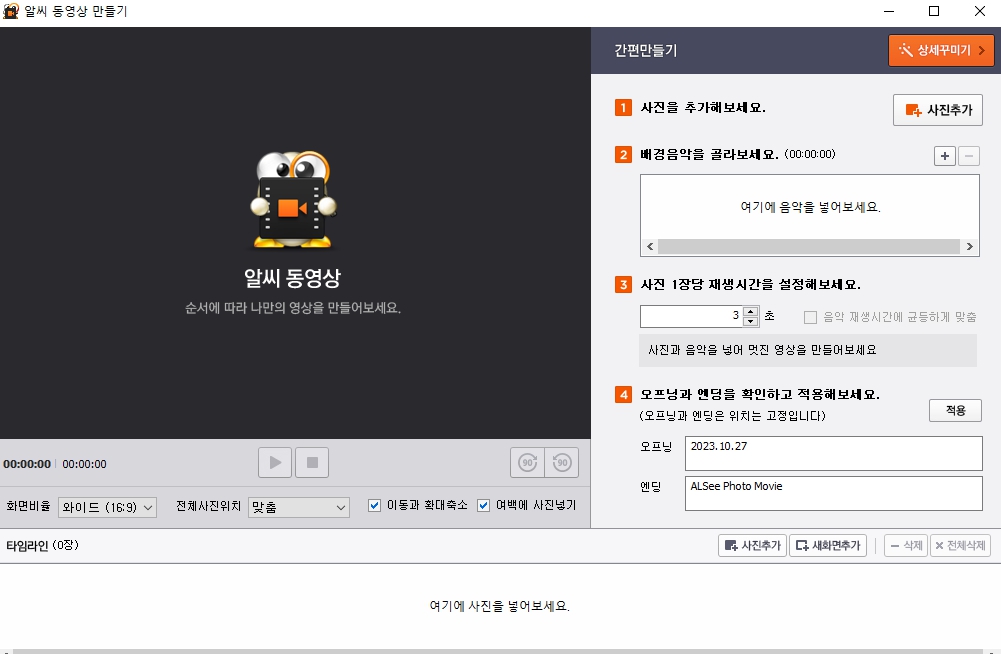
자 그럼 알씨 동영상을 만들기 위한 모든 준비작업은 마쳐졌습니다.
알씨 동영상 만들기 방법
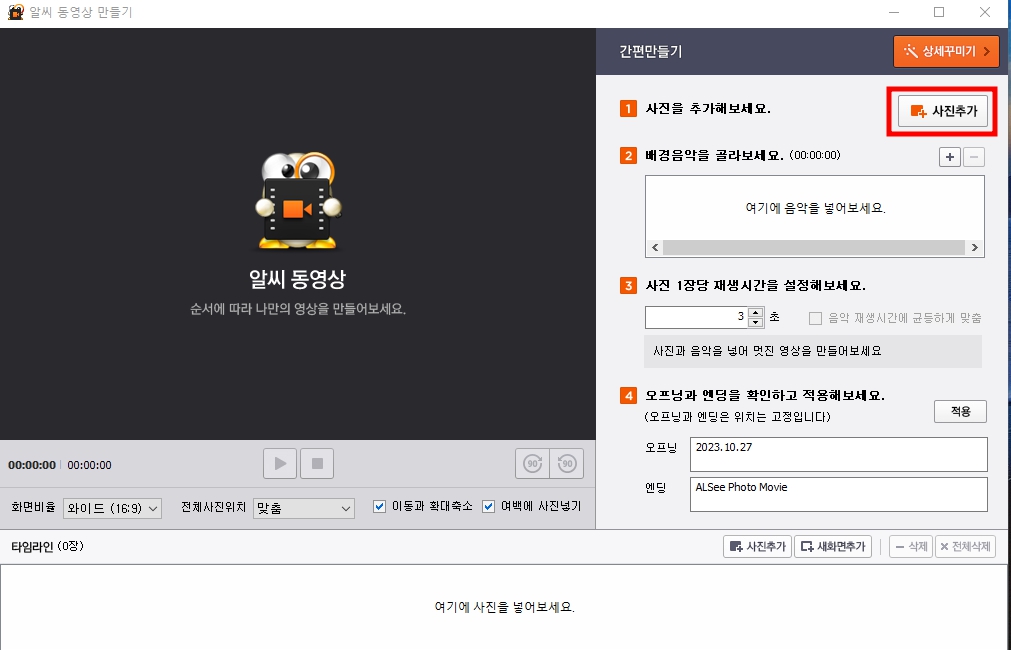
사진추가버튼을 통해 동영상으로 만들고자 하는 사진을 선택해 주세요.
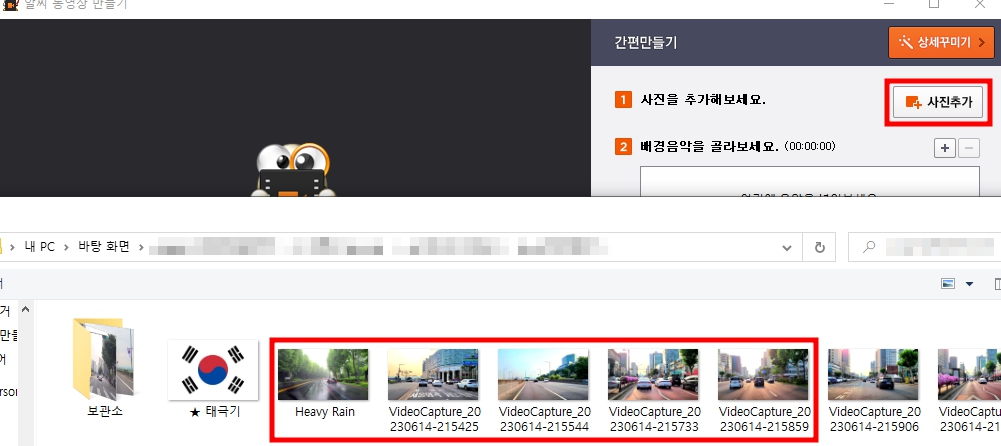
사진추가버튼을 누르면 나오는 편집기 창에서 동영상을 만들기 원하는 사진의 폴더를 선택하여 해당 사진을 선택합니다.
원하지 않는 이미지 삭제하기
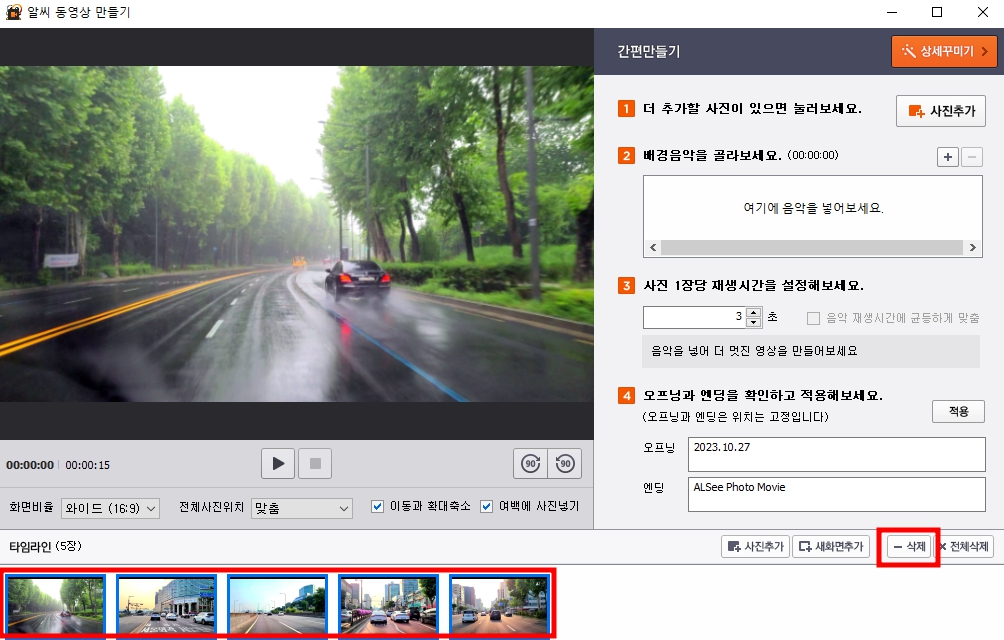
5장의 사진을 선택하니 위와 같이 하단 편집 목록에 들어갑니다. 여기서 불필요한 사진은 삭제버튼을 통해 삭제가 가능합니다.
사진 순서 변경하기
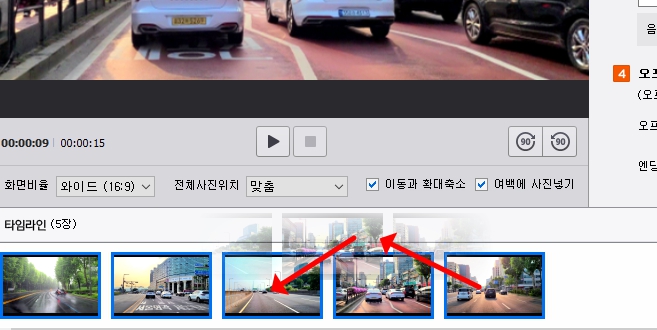
만일 사진의 순서를 바꾸고 싶다면 드래그하여 원하는 위치에 올려 놓으면 됩니다.
배경음악 넣기
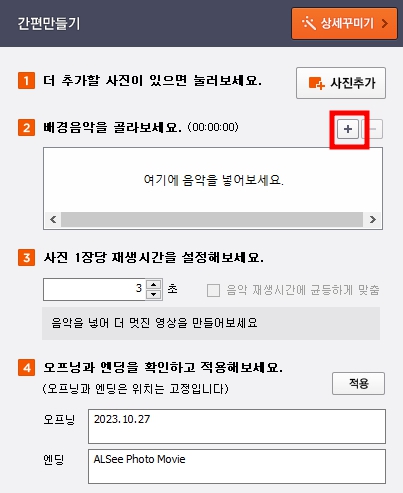
배경음악은 2번의 +버튼을 눌러 선택해 줍니다.
재생시간의 설정
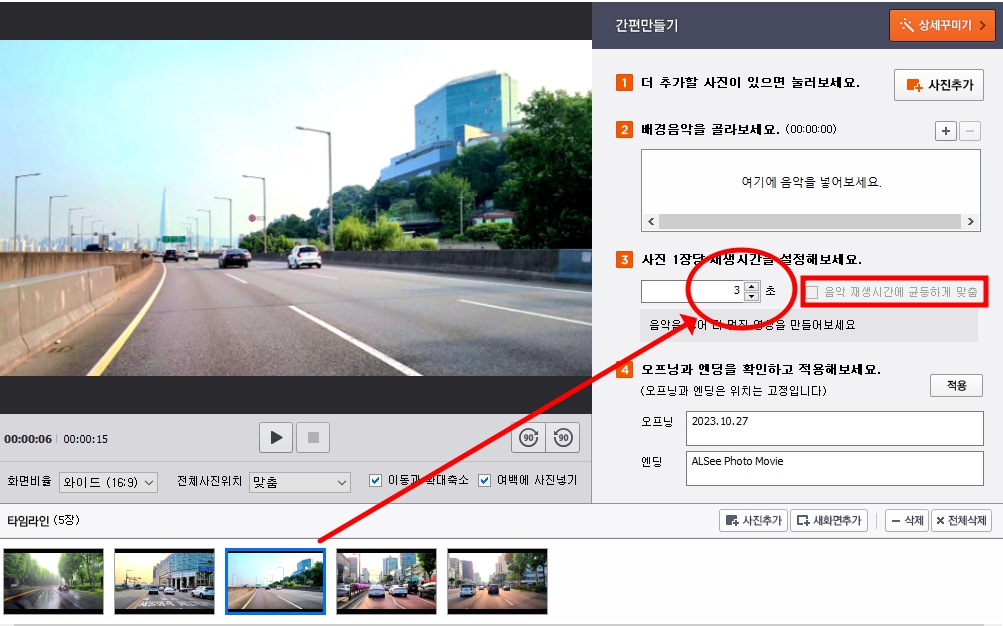
사진을 선택한 후 재생시간을 설정해 줍니다. 모두 동일하게 선택하고 싶은 경우 오른쪽에 있는 ‘음악 재생시간에 균등하게 맞춤’을 선택해 줍니다.
시작과 종료에 들어갈 화면 만들기
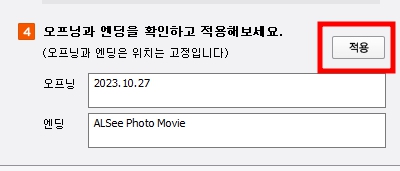
시작화면과 종료화면에 들어가는 텍스트 내용을 입력하고 적용을 누릅니다.
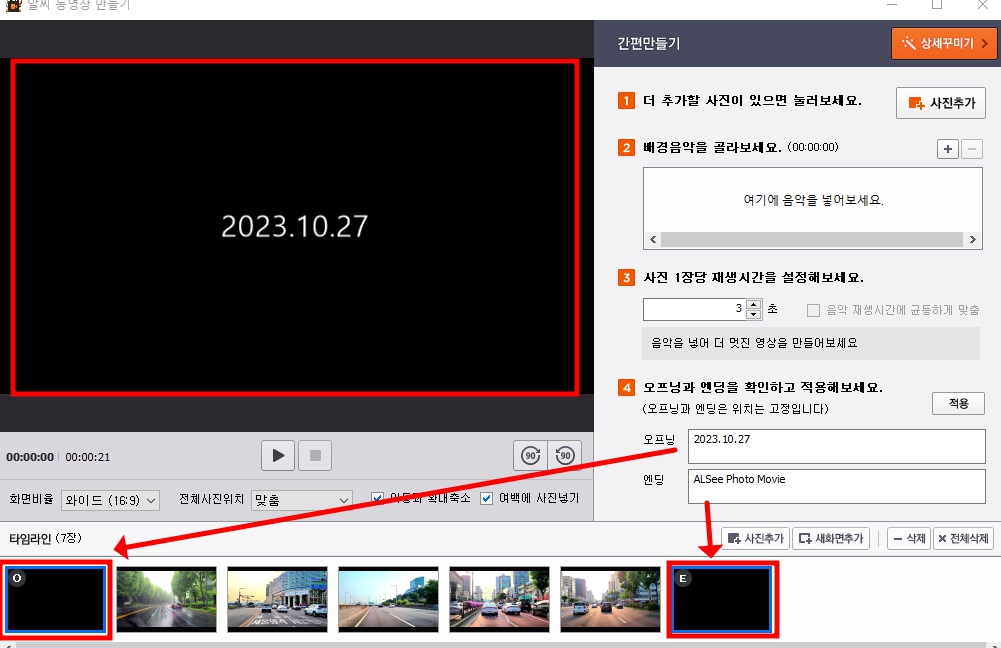
개별 이미지에 자막 만들기

개별 사진에 자막을 넣기 위해서는 상세꾸미기를 활용합니다.
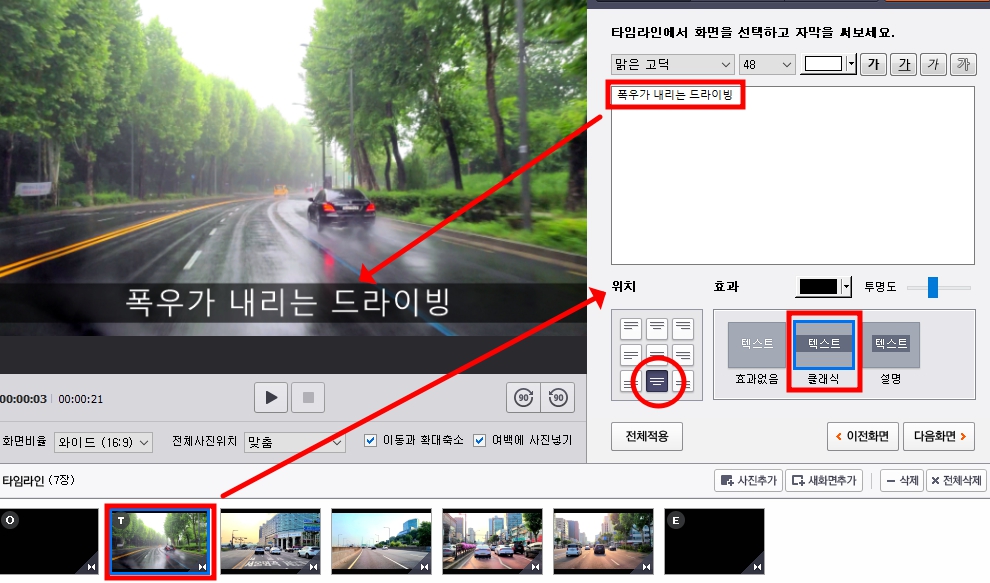
자막을 넣고자 하는 사진을 선택한 후 텍스트 내용을 입력 후 위치화 화면 효과를 지정해서 적용합니다.
상세디자인 하기
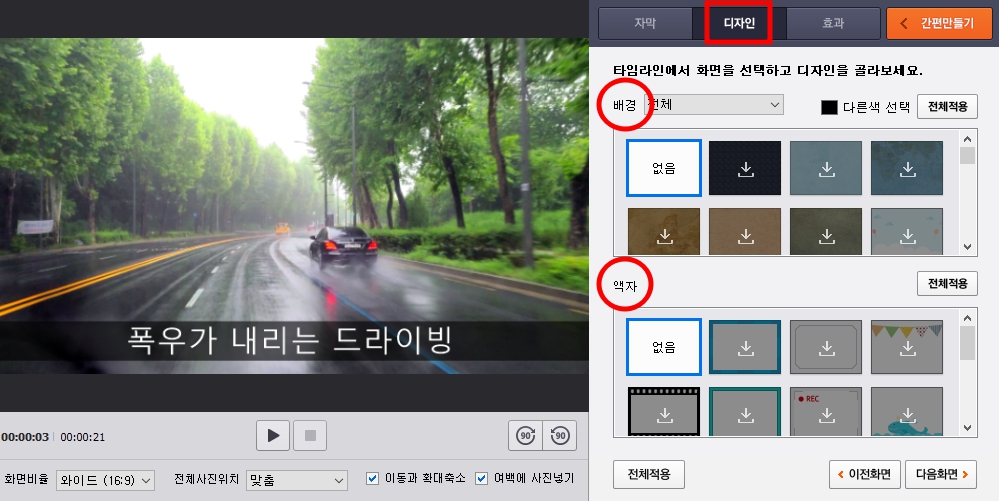
원하는 배경과 액자를 적용한 후 필요하면 오른쪽의 전체적용을 누릅니다.
화면전환, 시네마틱 효과 넣기
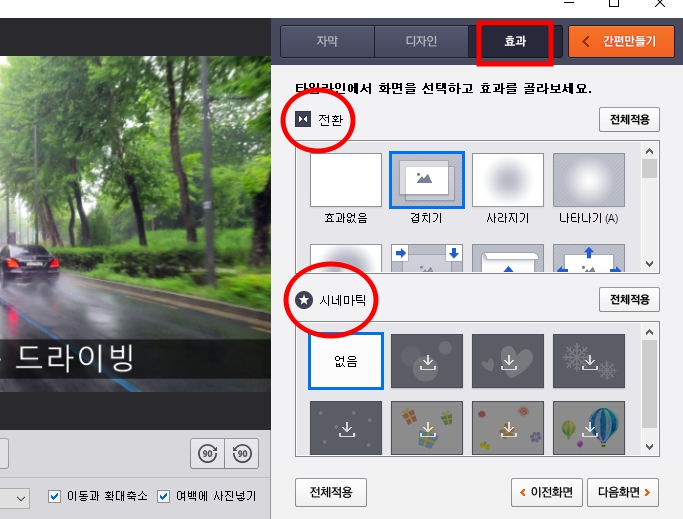
효과탭으로 들어온 후 전환과 시테마틱 효과를 활용할 수 있습니다. 전환은 화면이 바뀔때 다양한 효과를 낼 수 있는 것이고요 시네타틱은 화면이 겹쳐서 보이는 효과입니다. 오른쪽 전체적용을 누르면 모든 영상에 효과가 적용되게 됩니다.
최종 동영상 제작하기
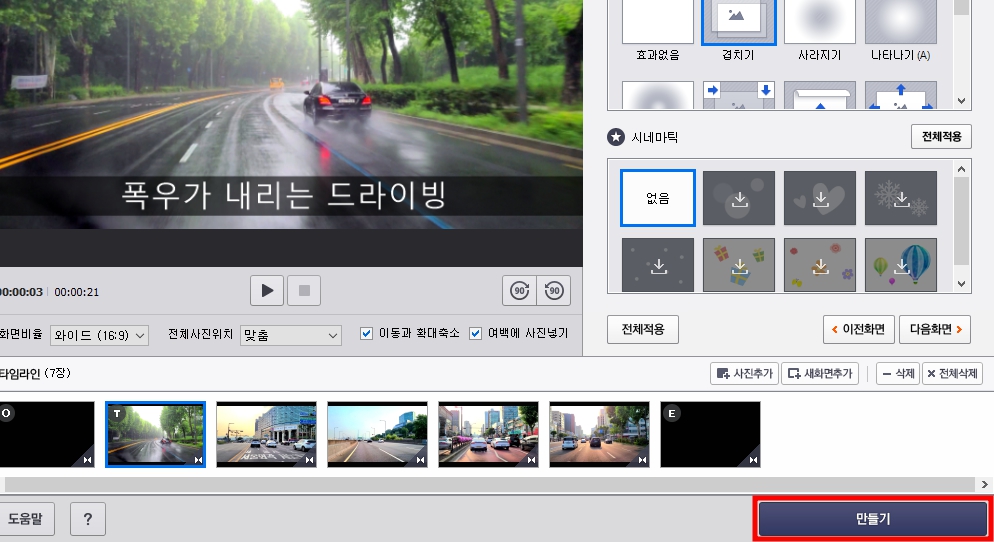
모든 작업이 마쳐졌다면 최종적으로 만들기 버튼을 눌러 동영상을 제작합니다.
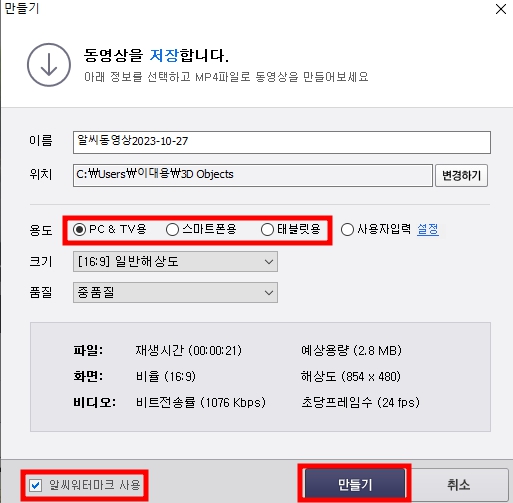
이떄 용도설정이 매우 중요합니다. 용도설정에 따라 기본적으로 세팅되어 있는 해상도와 품질이 적용되므로 잘 모르시는 경우 용도에 따른 기본 품질을 따르시기 바랍니다. 이후 알씨워터마크를 사용할 것인지 체크하시고 만들기 버튼을 클릭하면 모든 작업은 마무리가 됩니다.
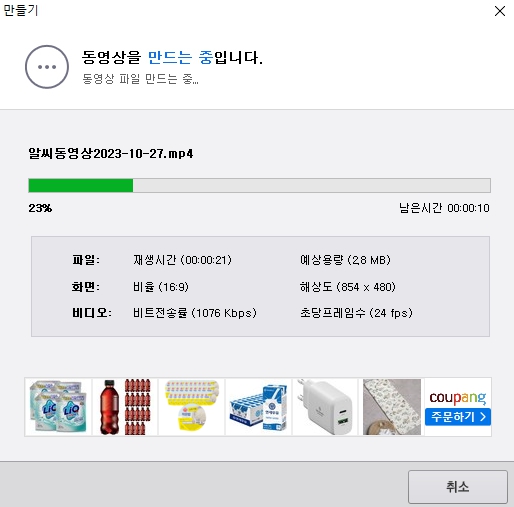
동영상 만들기가 진행중입니다.
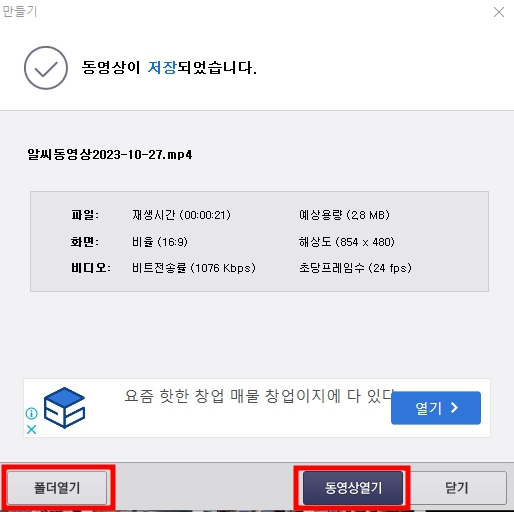
동영상 만들기가 완료되어 저장까기 마쳐졌다면 동영상열기 버튼을 통해 동영상을 바로 확인할 수 있습니다. 폴더열기를 통해서는 해당 동영상의 저장위치 파악이 가능합니다.
추천글
| EGG 압축풀기 초간단 3가지 방법 |
| 알씨 캐드뷰어 무료 다운로드 및 설치 한방에 |
| 알씨 광고 제거 알약 알툴즈 광고 및 업데이트 차단 삭제 |
| 클립챔프 다운로드 무료 설치와 한방에 동영상 제작 편집방법 |
| 카톡 멀티 프로필 사라짐 해결 5가지 방법 |
글을 마치며
이상 알씨 동영상 만들기에 대해 자세히 살펴보았습니다. 알씨를 활용한 편리한 동영상 만들기를 통해 보다 풍성한 생활을 만들어 나가시기를 기원합니다. 오늘도 즐거운 하루 보내세요!